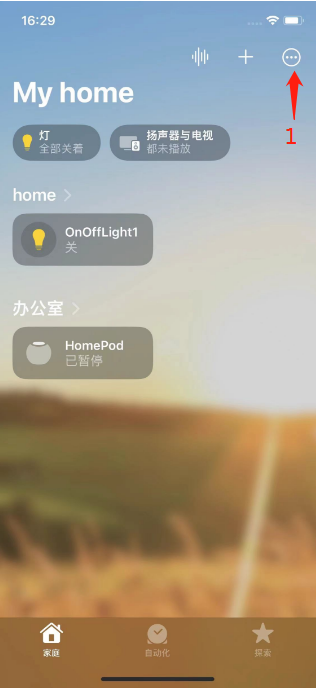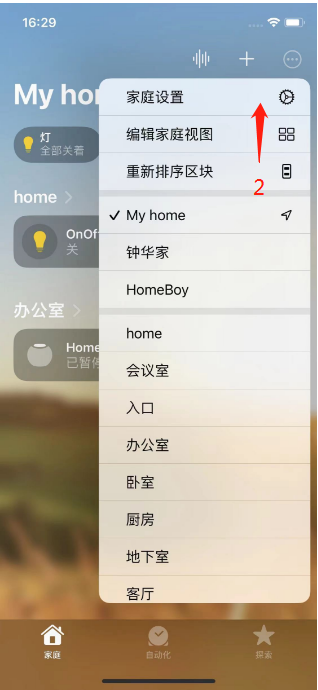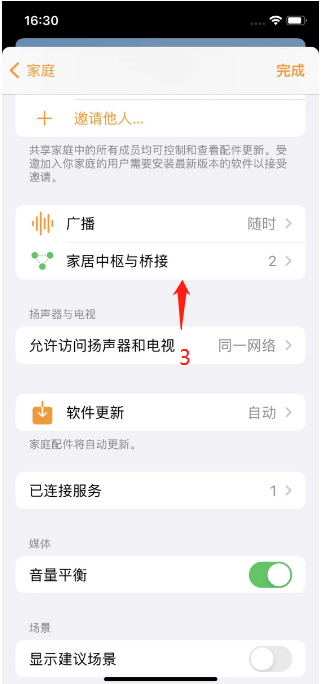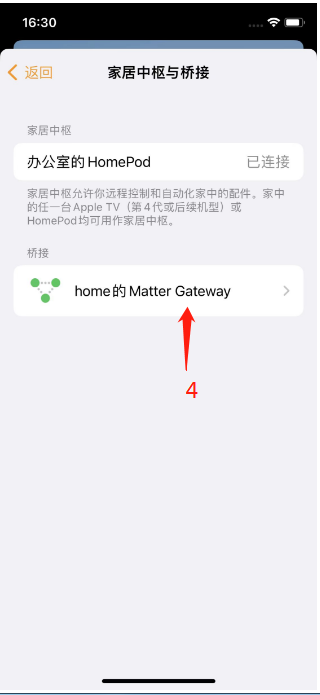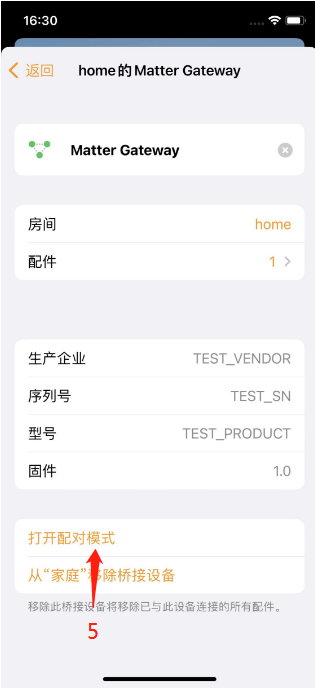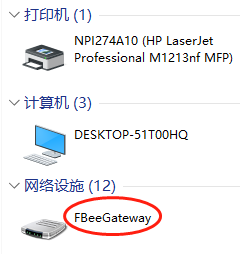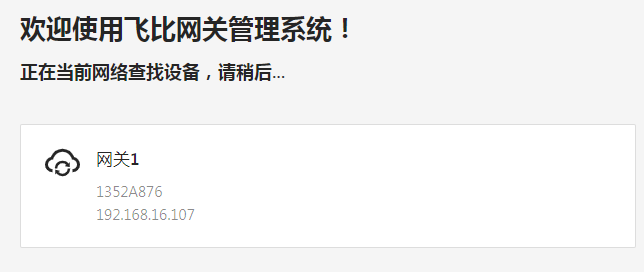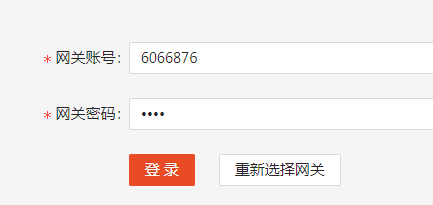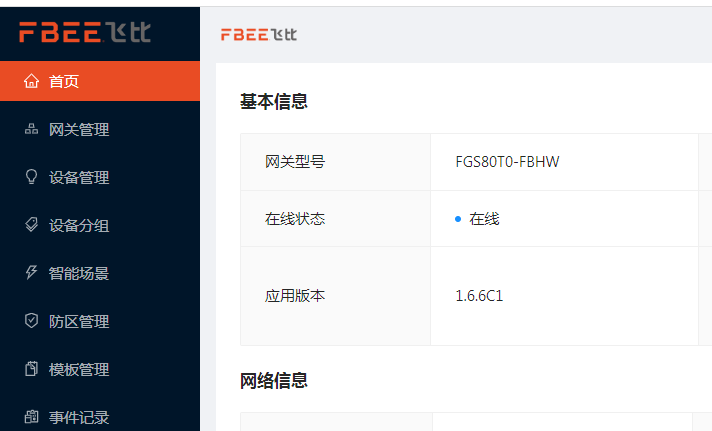Matter Gateway Instructions (uncertified version)
· Matter Gateway Connection
1. Connect the gateway to a 5V power supply using the Type-C port.
2. Use a network cable to connect the LAN port of the gateway to the LAN port of the router.
3. Once the connections are established, the gateway indicator will turn green.
Indicator status description:
| State | Indicator color |
|---|---|
| Start up | white |
| Unconnected LAN | red |
| Connect to the LAN | blue |
| Connect to the WAN | green |
| Gateway reset | Flash the white light |
· Adding Apple Devices
1. Open the “Home” app on your iOS device.
2. Tap the “+” icon in the upper right corner.
3. Select “Add or Scan Accessories.”
4. Follow the prompts in the app to scan the device and add it to your network.
· Installing Configuration Files
Note: No installation is required for iOS device version 16.2 or later.
Follow these steps to install the configuration file:1. Enable developer mode on the device.
2. Download the corresponding configuration file for your iOS or iPadOS device.
3. Email the profile to an account that is configured on your device running iOS/iPadOS 16.1 (or newer).
4. On your iOS/iPadOS 16.1 (or earlier) device, open the Mail app and locate the email containing the profile. Select the profile, and an option to install it will be presented. Note: After installing the profile, go back to the system preferences, and you'll see an option to verify and install the profile near the top.
5. (Optional) You may receive a prompt asking if you want to install the profile on other devices. Follow the prompts to install it on other affected devices such as HomePod, Apple TV, etc., where you are experiencing the described issue.
6. Restart the device.
· Matter Gateway Bridge
Note: The gateway and HomePod should be on the same LAN, and the network must have IPV6 enabled.
To bridge the Matter Gateway, follow these steps:1. Open the “Family” app on your iOS mobile phone.
2. Tap “+” to add or scan accessories.
3. Scan the Matter QR code to add the gateway.
4. If there are Zigbee sub-devices in the Matter gateway, assign them to respective rooms as prompted.
5. After the assignment is complete, you can control the devices. Note that the Matter gateway takes over iOS devices. If untying is required, restore the gateway to factory settings before bridging the iOS device again.
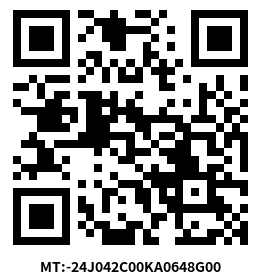
· Adding a Zigbee Subdevice
Open the “Family” app.
1. Tap “…” in the upper right corner.
2. Go to “Home Settings” and select “Home Hubs & Bridges.”
3. Choose the bridged Matter Gateway.
4. Turn on Pairing Mode. The gateway will allow network access for 60 seconds, and the indicator color will change gradually.
5. Trigger the Zigbee subdevice to connect to the network. If successful, it will appear in the device list.
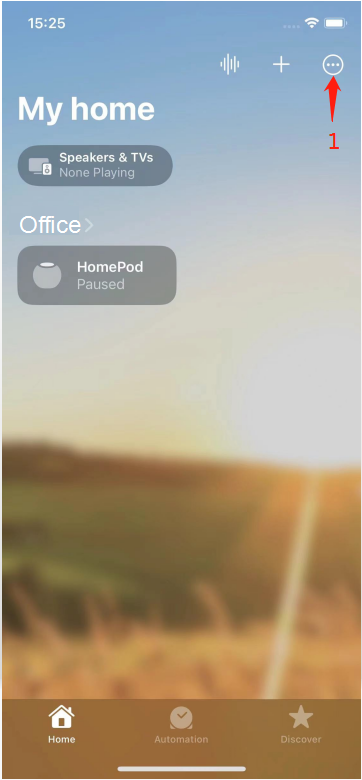
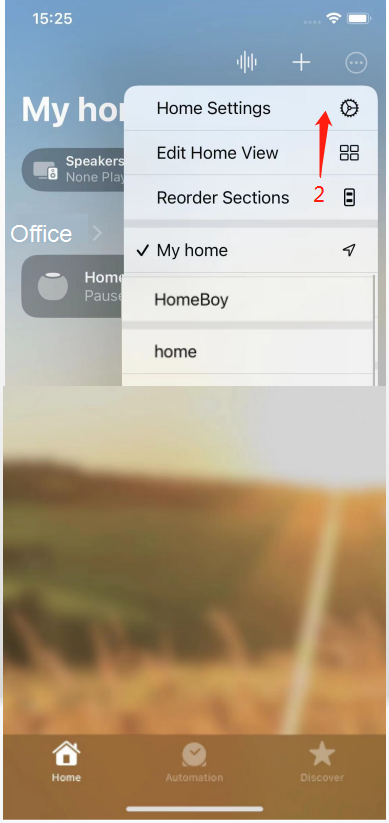
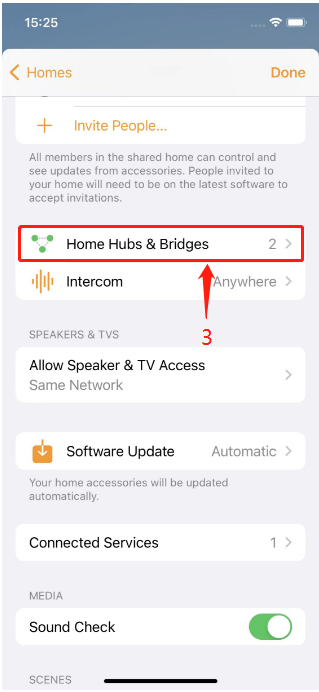
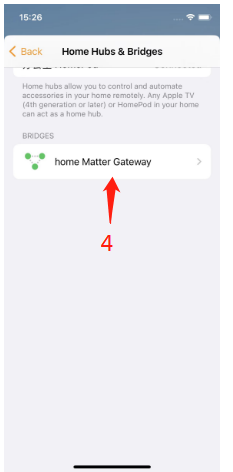
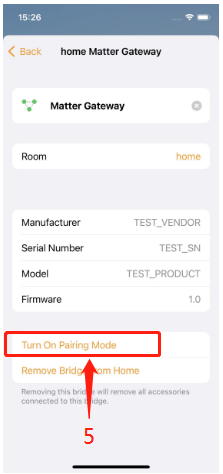
· Restoring the Matter Gateway to Factory Settings
1. Hold down the REST key located at the bottom of the gateway for 5 seconds.
2. After the gateway indicator blinks white, it will be restored to factory defaults. Use this operation to clear gateway data when needed.
· Accessing the Matter Gateway WEB Page
1. Ensure that your computer and gateway are connected to the same LAN.
2. In the computer’s network center, search for the gateway named “FBeeGateway” in the network facilities.
3. Enter the URL “http://fbeegateway.local/“ in the browser’s address bar to find the gateway.
4. Double-click the gateway to open it.
5. Enter the gateway account and password (QR code information can be found behind the gateway) to log in.
6. You will then have access to the gateway WEB page.
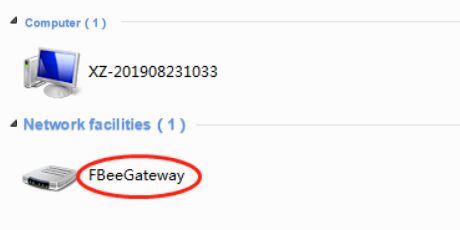
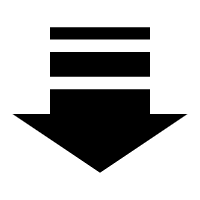
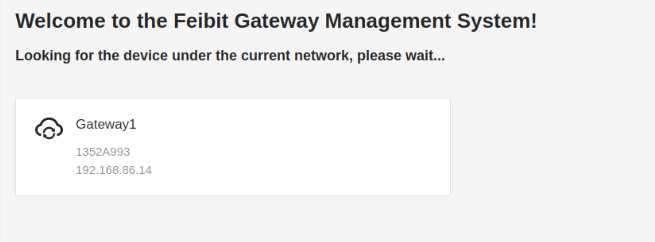
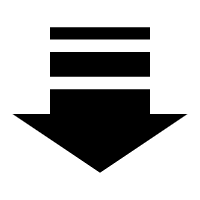
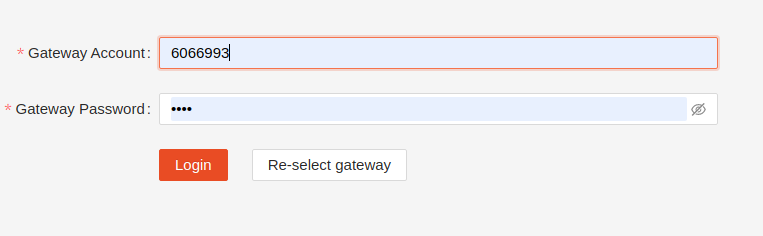
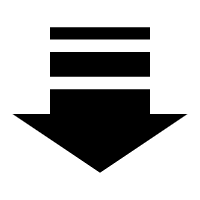
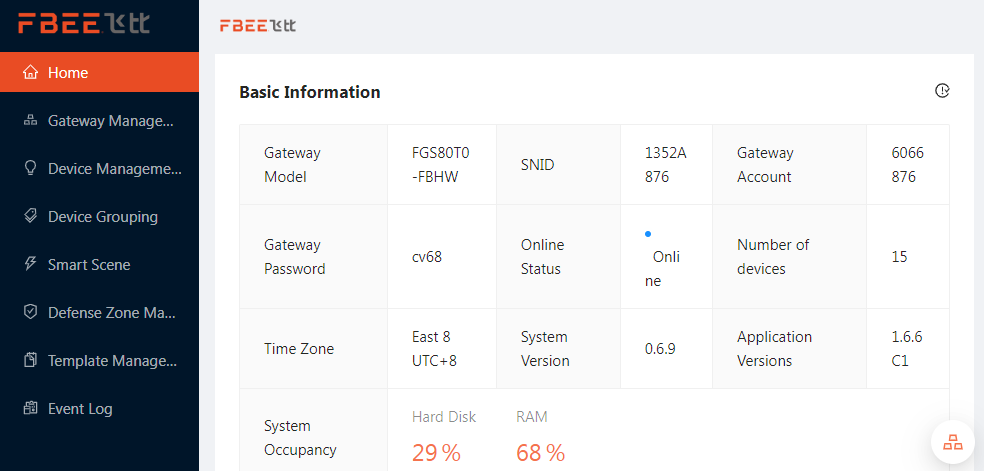
Matters Needing Attention :
1. This product is a wireless communication device. It should be placed approximately 0.5m above the ground and should not be placed inside a metal box to avoid signal interference.
2. The ambient temperature range for operation is -25℃ to +50℃.
3. Avoid using the device in environments with chemical or combustible gases, saturated salt spray, prolonged high humidity, or other abnormal conditions.
4. The installation position should be well-ventilated, protected from direct sunlight, moisture-proof, and kept away from heat sources and electromagnetic interference.
5. For optimal communication, it is recommended to install the gateway in the center of the area where the smart devices are located.
Please ensure that you adhere to these guidelines to ensure proper operation and longevity of the device, as well as reliable communication between the gateway and connected smart devices.